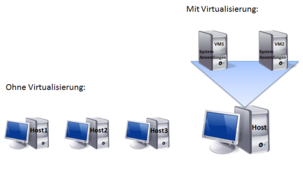Virtualisierung von Desktop PCs
Bei der?Virtualisierung von Computern?werden auf einem physikalischen Computer (=Host) virtuelle Computer (=virtuelle Maschine, Gast) installiert. Bei der Virtualisierung von PCs wird also ein PC im PC betrieben. Die virtuelle Maschine wird parallel zum Host genutzt, das Hostsystem muss dafür laufen. Abh?ngig von der Hardwareausstattung des physikalischen PCs k?nnen auf ihm auch mehrere virtuelle Maschinen installiert und betrieben werden. Die virtuelle Maschine simuliert die komplette Hardware des physikalischen PCs und benutzt diese.
Beispiele für den Praxis-Einsatz
- Der Support für Windows XP endete am 08.04.2014. Windows XP darf an er Universit?t seitdem nicht mehr mit Verbindung zum Datennetz genutzt werden. Sie ben?tigen aber weiterhin Windows XP, weil Sie 16-bit Programme nutzen, die unter neueren Windows-Systemen nicht mehr laufen. Installieren Sie sich eine virtuelle Maschine mit XP ohne Netzwerkanschluss und den 16-bit Programmen, die Sie ben?tigen. Richten Sie sich "Gemeinsame Ordner" ein, um Daten zwischen Host und Gast auszutauschen.
- Es soll eine neue Software für den Lehrstuhl gekauft werden. Sie müssen Programme verschiedener Hersteller testen, um zu entscheiden, welches Programm am besten geeignet ist. Betreiben Sie mit der Virtualisierung eine isolierte Testumgebung auf demselben physikalischen PC. Nutzen Sie sog. Sicherungspunkte (=Snapshots), um schnell und einfach auf den Zustand der virtuellen Maschine vor der Softwareinstallation zurückzuspringen.
- Sie haben einen Arbeits-PC mit Linux oder MacOS, müssen aber mit einem Programm arbeiten, das nur unter Windows installiert werden kann. Sie m?chten Linux/MacOS und Windows parallel betreiben. Erstellen Sie sich eine virtuelle Maschine mit Windows und dem Programm, das Sie nutzen m?chten.
Produktübersicht
?bersicht von Virtualisierungsprodukten und den Betriebssystemen, auf denen Sie installiert werden k?nnen.
Produkte | Windows | Mac | Linux | Lizenzkosten |
VMware Player | ?????? x | ??? x | Kostenfrei für private und nicht kommerzielle Nutzung | |
VMware Workstation | ?????? x | ??? x | kostenpflichtig | |
VMware Fusion | ? x | kostenpflichtig | ||
Oracle VirtualBox | ?????? x | ? x | ?? ?x | Kostenfrei für private und nicht kommerzielle Nutzung und für Bildungseinrichtungen |
Parallels Desktop | ? x | kostenpflichtig | ||
| Microsoft Hyper-V | ? ? ?? x | in Windows 64bit Professional und Enterprise enthalten |
Produktvergleich der wichtigsten Merkmale

Produktempfehlung
Das Rechenzentrum empfiehlt Ihnen unter Windows und Linux den Einsatz von VMware Player, falls Sie nur eine virtuelle Maschine betreiben m?chten. M?chten Sie mehrere virtuelle Maschinen nutzen, so empfehlen wir Ihnen VMware Workstation. Das Produkt wird als Jahreslizenz vertrieben und kostet ca. 130 Euro/Jahr und Lizenz. Uni-Mitarbeiter erhalten die aktuellen Preise von der Softwarebeschaffung?des Rechenzentrums.
Vorteile der Virtualisierung
- Nutzung mehrere Systeme auf einem physikalischem PC, ohne dass ein Neustart des PCs bei Nutzung eines anderen Betriebssystems erforderlich ist
- Erstellung von Sicherungspunkten (=Snapshots) der virtuellen Maschine,?die per Klick schnell wiederhergestellt werden k?nnen (für Testumgebungen sehr interessant, da keine Neuinstallation des PCs n?tig)
- Einfache Migration, da pro virtueller Maschine ein Ordner bzw. eine Datei erzeugt wird (=Image), welche einfach kopiert und auf einem anderen PC mit demselben Virtualisierungsprogramm verwendet werden kann
Anforderungen der Virtualisierung
- Der Prozessor des Hosts muss Virtualisierung unterstützen. bwin娱乐_bwin娱乐官网欢迎您@ ist bei den meisten PCs seit Dell Optiplex 755 gegeben (=VTx-Support, im Bios aktivierbar)
- Installation einer Virtualisierungssoftware am Hostsystem
- Ausreichend Arbeitsspeicher (RAM) im physikalischen Computer (minimale RAM Anforderungen des Hostsystems und des Gastsystems zusammenz?hlen);
Empfehlung: mind. 4 GB - Ausreichend Speicherplatz auf der Festplatte des physikalischen Computers
- Lizenz für Gast-Betriebssystem muss vorhanden sein (s.o. Produktübersicht)
Wichtiger Hinweis: Wenn Sie keine Windows Enterprise Lizenz besitzen, so müssen Sie für den Host- und jedes Gastsystem darauf eine separate Lizenz erwerben.
Datennetz- und Internetzugang in der virtuellen Maschine
Virtuelle Maschinen k?nnen mit oder ohne Datennetz- und Internetzugang betrieben werden. Ist ersteres gewünscht, so muss in der virtuellen Maschine eine Netzwerkkarte über das Konfigurationsmenü der Virtualisierungssoftware hinzugefügt und eingerichtet werden. Voraussetzung ist, dass der physikalische PC über eine Netzwerkkarte verfügt, die von der virtuellen Maschine mitgenutzt wird.
Hierbei gibt es im Wesentlichen 2 Netzwerkmodi:
- Bridged (Netzwerkbrücke): der Gast ?hat eine eigene IP- und MAC-Adresse und agiert als eigenst?ndiger PC im Netz.
Für die Verwendung dieses Modus an der Uni Regensburg muss die MAC-Adresse der virtuellen Maschine in der NetzDB (register.uni-regensburg.de) registriert werden. - NAT: der Gast nutzt die IP-Adresse des Hosts
Der Gast bekommt eine private IP-Adresse zugewiesen. Alle Daten- und Internetverbindungen der virtuellen Maschine werden über die NAT-Schnittstelle der virtuellen Maschine weitergeleitet zur Netzwerkkarte des physikalischen PCs.
Datenaustausch zwischen Host- und Gastsystem
Abh?ngig von der Virtualisierungssoftware k?nnen Dateien per Drag and Drop oder über einen gemeinsam genutzten Ordner zwischen Gast- und Hostsystem ausgetauscht werden. Au?erdem k?nnen sowohl USB-Datentr?ger als auch CDs und DVDs in der virtuellen Maschine genutzt werden. Um einen optimalen Betrieb und eine nahtlose Integration in die Hostumgebung zu erm?glichen, müssen im Gastbetriebssystem die sog. Gasterweiterungen installiert werden. Jeder Hersteller einer Virtualisierungssoftware liefert eigene Installer für die Gasterweiterungen mit.
Installation einer virtuellen Maschine
Die Installation einer virtuellen Maschine l?uft grob in folgenden Schritten ab:
- Installation der Virtualisierungssoftware auf dem Host
- Erzeugung einer virtuellen Maschine inkl. Konfiguration (Netzwerkkarte, Festplatte etc.) mit ggfs. Registrierung der MAC-Adresse der virtuellen Maschine (abh?ngig vom Netzwerkmodus!)
- Installation des Gastbetriebssystems
- Installation der Gasterweiterungen im Gastbetriebssystem
Hier finden Sie Installationsanleitungen zu Virtualisierungsprodukten:
Windows XP to go - Masterimage für VMware Produkte
Wenn Sie über den 8. April 2014 hinaus Windows XP ben?tigen, um spezielle Programme noch weiter zu nutzen, so k?nnen Sie sich hier ein Masterimage für die Nutzung mit VMware Programmen herunterladen und müssen so selbst keine Installation einer virtuellen Maschine durchführen. Das Image hat keine Netzwerkschnittstelle und somit keine Internetverbindung.
Wichtig: Windows XP darf mit Netzverbindung im Uni-Netzwerk ab 08.04.2014 nicht mehr verwendet werden. Das Image dient nur für Notf?lle, wenn bestimmte Programme unter Windows 7 nicht mehr lauff?hig sind und Sie keine Alternativen haben.
Das Image beinhaltet:
- Windows XP SP3 inkl. aller Updates (Stand: 9.04.2014)
- VMWare Gasterweiterungen
- Adobe Reader XI (11.0.6)
- Festplattenkapazit?t: max. 40 GB
- RAM (anpassbar): 1024 MB
- USB 3.0 aktiv
Anleitung zur Nutzung:
- Kopieren des VMware?Image-Ordners "WinXP" von Laufwerk F:\titan-soft1\soft1:? F:\V\VMware\VMs
- Installation und ?ffnen von VMware Player oder Workstation
- Importieren des Images nach VMware
Player: Player - File - Open: vmx-Datei im Image-Ordner w?hlen
Workstation: File - Open: vmx-Datei im Image-Ordner w?hlen - Gemeinsame Ordner einrichten (Datenaustausch zwischen Gast und Host):
Player: Player - Manage - Virtual Machine Settings - Options - Shared Folders:
aktivieren: Always enabled, Map as a network drive in Windows guests
Add: Ordner am Host oder Netzlaufwerk w?hlen (Assistent folgen!)
Workstation: VM - Settings - Options - Shared Folders:
aktivieren: Always enabled, Map as a network drive in Windows guests
Add: Ordner am Host oder Netzlaufwerk w?hlen (Assistent folgen!) - VM starten und Hinweismeldung mit "I copied it" best?tigen
- evtl. müssen Sie dann noch die Gasterweiterungen in der VM aktualisieren über
Player: Player - Manage - Install VMware Tools
Workstation: VM - Install VMware Tools
Linux to Go - Debian Masterimage inkl. Juniper VPN Client
Das Rechenzentrum bietet Mitarbeitern der Universit?t ein fertiges Debian Image zur Nutzung mit einem Virtualisierungsprodukt an. Sie k?nnen es z.B. dann verwenden, wenn Sie nicht das ReX Image des Rechenzentrums auf Ihrem Dienst-PC verwenden und Probleme bei der Installation von Juniper VPN Client haben.
Was ist im Image enthalten?
- Debian Wheezy 7 (Stand: 20.05.2014)
- VMWare Gasterweiterungen
- Festplattenkapazit?t: max. 50 GB
- RAM (anpassbar): 2048 MB
- alle Standardprogramme der ReX Installation
- Juniper VPN Client
- Administrativer Benutzeraccount:
Benutzername: benutzer
Passwort: benutzer
Anleitung zur Nutzung
VMware:
- Kopieren des VMware?Image-Ordners "DebJun" von Laufwerk F:\titan-soft1\soft1:? F:\V\VMware\VMs
- Installation und ?ffnen von VMware Player oder Workstation
- Importieren des Images nach VMware
Player: Player - File - Open: vmx-Datei im Image-Ordner w?hlen
Workstation: File - Open: vmx-Datei im Image-Ordner w?hlen - Gemeinsame Ordner einrichten (Datenaustausch zwischen Gast und Host):
Player: Player - Manage - Virtual Machine Settings - Options - Shared Folders:
aktivieren: Always enabled, Map as a network drive in Windows guests
Add: Ordner am Host oder Netzlaufwerk w?hlen (Assistent folgen!)
Workstation: VM - Settings - Options - Shared Folders:
aktivieren: Always enabled, Map as a network drive in Windows guests
Add: Ordner am Host oder Netzlaufwerk w?hlen (Assistent folgen!) - virtuelle Maschine starten und Hinweismeldung mit "I copied it" best?tigen
- evtl. müssen Sie dann noch die Gasterweiterungen in der VM aktualisieren über
Player: Player - Manage - Install VMware Tools
Workstation: VM - Install VMware Tools - Administrativer Benutzeraccount:
Benutzername: benutzer
Passwort: benutzer
Oracle VirtualBox:
- Kopieren der vmdk-Datei aus dem Image-Ordners "DebJun" von Laufwerk F:\titan-soft1\soft1:? F:\V\VMware\VMs
- Installation und ?ffnen von Oracle VirtualBox
- Erzeugen Sie eine neue virtuelle Maschine und geben Sie als Festplatte die vmdk-Datei an: Menü "Maschine - Neu"
- Anpassung der Konfiguration der virtuellen Maschine:
?ndern - System - Prozessor: PAN/NX aktivieren - virtuelle Maschine starten
- evtl. müssen Sie dann noch die Gasterweiterungen in der VM aktualisieren
- Administrativer Benutzeraccount:
Benutzername: benutzer
Passwort: benutzer